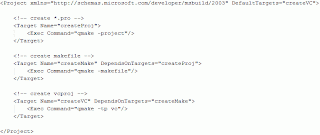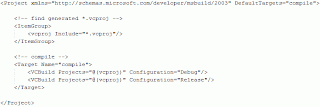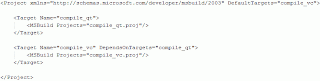Got my hands on KDevelop, QT4 and SDL... ...well, just some Hello World stuff.
The good news: I was able to do what I wanted. Everything needed to make my own programs with a nice GUI (QT4), or even cross platform multimedia applications (using SDL) can be installed through the Synaptic Package Manager.
The bad news: One would assume that installing an environment for a C++ 'Hello World' application would be as simple as installing a development IDE (KDevelop), create a "new Hello World Project", compile and run. This isn't exactly the case. Everything went well until I tried to compile. Then I had to go through a painful process of installing additional packages related to the compiler, the automated creation of makefiles (e.g. what the heck is this AM_PROG_TOOL stuff?!), 'konsole', etc.!
Here is a list of steps and packages I have added:
1) Add KDevelop (just add KDevelop, all the other packages will be selected automatically):
cvs (1:1.12.13-8)
kdebase-bin (4:3.5.8-0ubuntu2)
kdelibs-data (4:3.5.8-0ubuntu3.1)
kdelibs4c2a (4:3.5.8-0ubuntu3.1)
kdevelop (4:3.5.0-0ubuntu2)
kdevelop-data (4:3.5.0-0ubuntu2)
libapr1 (1.2.7-8.2ubuntu1)
libaprutil1 (1.2.7+dfsg-2build1)
libarts1c2a (1.5.8-0ubuntu1)
libartsc0 (1.5.8-0ubuntu1)
libaudio2 (1.9-2)
libavahi-qt3-1 (0.6.20-2ubuntu3)
libcvsservice0 (4:3.5.8-0ubuntu1)
liblua50 (5.0.3-2build1)
liblualib50 (5.0.3-2build1)
libopenexr2c2a (1.2.2-4.3ubuntu2)
libpq5 (8.2.5-1.1)
libqt3-mt (3:3.3.8really3.3.7-0ubuntu11)
libsvn1 (1.4.4dfsg1-1ubuntu3)
2) Add the g++ compiler:
g++ (4:4.1.2-9ubuntu2)
g++-4.1 (4.1.2-16ubuntu2)
libstdc++6-4.1-dev (4.1.2-16ubuntu2)
3) Sort out problems related to the automated creation of makefiles (this step was quite cumbersome!):
build-essential (11.3ubuntu1)
dpkg-dev (1.14.5ubuntu16)
autoconf (2.61-4)
autoconf-doc (2.61-0ubuntu1)
automake (1:1.10+nogfdl-1)
automake1.10-doc (1.10-1)
autotools-dev (20070306.1)
m4 (1.4.10-0ubuntu2)
autobook (1.4.4-unofficial-4)
patch (2.5.9-4)
libtool (1.5.24-1ubuntu1)
libtool-doc (1.5.24-1ubuntu1)
4) konsole (yes, written with k!)
konsole (4:3.5.8-0ubuntu2)¨
5) QT Designer (Just add QTDesigner, the rest will be added automatically):
comerr-dev (2.1-1.40.2-1ubuntu1)
libaudio-dev (1.9-2)
libc6-dev (2.6.1-1ubuntu9)
libexpat1-dev (1.95.8-4ubuntu1)
libfontconfig1-dev (2.4.2-1.2ubuntu4)
libfreetype6-dev (2.3.5-1ubuntu4)
libgl1-mesa-dev (7.0.1-1ubuntu3)
libglib2.0-dev (2.14.1-1ubuntu1)
libglu1-mesa-dev (7.0.1-1ubuntu3)
libglu1-xorg-dev (1:7.2-5ubuntu13)
libice-dev (2:1.0.3-3)
libjpeg62-dev (6b-14)
libkadm55 (1.6.dfsg.1-7build1)
libkrb5-dev (1.6.dfsg.1-7build1)
liblcms1-dev (1.16-5ubuntu3)
libmng-dev (1.0.9-1)
libmysqlclient15off (5.0.45-1ubuntu3)
libpng12-dev (1.2.15~beta5-2ubuntu0.1)
libpq-dev (8.2.5-1.1)
libqt4-core (4.3.2-0ubuntu3)
libqt4-dev (4.3.2-0ubuntu3)
libqt4-gui (4.3.2-0ubuntu3)
libqt4-qt3support (4.3.2-0ubuntu3)
libqt4-sql (4.3.2-0ubuntu3)
libsm-dev (2:1.0.3-1)
libsqlite0 (2.8.17-2.1build1)
libsqlite0-dev (2.8.17-2.1build1)
libssl-dev (0.9.8e-5ubuntu3.1)
libx11-dev (2:1.1.1-1ubuntu4)
libxau-dev (1:1.0.3-2)
libxcursor-dev (1:1.1.8-2)
libxdmcp-dev (1:1.0.2-2)
libxext-dev (2:1.0.3-2build1)
libxfixes-dev (1:4.0.3-2)
libxft-dev (2.1.12-2ubuntu4)
libxi-dev (2:1.1.2-1)
libxinerama-dev (2:1.0.2-1build1)
libxmu-dev (2:1.0.3-1ubuntu1)
libxmu-headers (2:1.0.3-1ubuntu1)
libxrandr-dev (2:1.2.1-1)
libxrender-dev (1:0.9.2-1)
libxt-dev (1:1.0.5-3)
linux-libc-dev (2.6.22-14.46)
mesa-common-dev (7.0.1-1ubuntu3)
mysql-common (5.0.45-1ubuntu3)
qt4-designer (4.3.2-0ubuntu3)
x11proto-core-dev (7.0.10-2)
x11proto-fixes-dev (1:4.0-2ubuntu1)
x11proto-input-dev (1.4.2-1)
x11proto-kb-dev (1.0.3-2ubuntu1)
x11proto-randr-dev (1.2.1-2)
x11proto-render-dev (2:0.9.2-4ubuntu1)
x11proto-xext-dev (7.0.2-5ubuntu1)
x11proto-xinerama-dev (1.1.2-4ubuntu1)
xlibmesa-gl-dev (1:7.2-5ubuntu13)
xtrans-dev (1.0.3-2)
zlib1g-dev (1:1.2.3.3.dfsg-5ubuntu2)
6) SDL:
libflac-dev (1.1.4-3ubuntu1)
libmikmod2 (3.1.11-a-6ubuntu3)
libmikmod2-dev (3.1.11-a-6ubuntu3)
libogg-dev (1.1.3-2ubuntu2)
libsdl-console (1.3-4)
libsdl-console-dev (1.3-4)
libsdl-gfx1.2-4 (2.0.13-3)
libsdl-gfx1.2-dev (2.0.13-3)
libsdl-image1.2 (1.2.5-3)
libsdl-image1.2-dev (1.2.5-3)
libsdl-mixer1.2 (1.2.6-3)
libsdl-mixer1.2-dev (1.2.6-3)
libsdl-net1.2 (1.2.5-7)
libsdl-net1.2-dev (1.2.5-7)
libsdl-sge (030809dfsg-1ubuntu1)
libsdl-sge-dev (030809dfsg-1ubuntu1)
libsdl-sound1.2 (1.0.1-12build2)
libsdl-sound1.2-dev (1.0.1-12build2)
libsdl-stretch-0-2 (0.2.3-7)
libsdl-stretch-dev (0.2.3-7)
libsdl-ttf2.0-0 (2.0.9-1)
libsdl-ttf2.0-dev (2.0.9-1)
libsdl1.2-dev (1.2.11-9ubuntu2)
libsmpeg-dev (0.4.5+cvs20030824-2)
libsmpeg0 (0.4.5+cvs20030824-2)
libspeex-dev (1.1.12-3)
libtiff4-dev (3.8.2-7ubuntu2)
libtiffxx0c2 (3.8.2-7ubuntu2)
libvorbis-dev (1.2.0.dfsg-1)
So, with this packages, I am now really able to easily create 'Hello World' programs for both QT4 and SDL.
I don't know exactly what I should think now. On one hand, I am happy that I was able to sort out the problems myself (well, with the help of Google). On the other hand, compared to VisualStudio this was a rather cumbersome and geeky start. I wonder if there are some super-developer-packages that can be selected by a novice, and it will just select all sub-packages automatically to make sure that the first impression will be truly painless?
Generally, not being afraid of facing whatever unexpected problem occurs and sort it all out step by step is definitely something essential in the Linux World. I don't really have a problem with that, except that it eats up so much precious time, and even after having sorted out all the problems the overall feeling of being stupid and not having understood everything in full detail remains...